Keyword Research: How to Find the Best Keywords for SEO
It’s not about the number of keywords you insert into your content, but about the number of free organic traffic they bring to your website. That’s why in order to target specific keywords, you have to conduct proper keyword research first.
In this article you’ll learn:
- How to find the best SEO keywords
- How to conduct keyword research
- How you can get keyword autosuggestions
- How to properly filter out the keywords
- How to attach groups to your keywords
- How to add keywords to multiple websites
- How to research related keywords by a seed word
- How you can import keywords from the Google Search Console
- How to hide irrelevant keywords from research
- How to unhide hidden keywords if you changed your mind
How to Find the Best Keywords to Research Like a PRO?
Every business should always be about people. In other words, what’s the point in building a beautiful website and creating tons of content that your potential customers won’t ever find online. That’s why you need to do your job first and:
1. Precisely define the niche you want to target
This way you can analyze the desires and fears of your potential customers in order to speak the same language as your future clients. We have a separate blog post that covers why different niches require different approaches to SEO strategy.
2. Analyse the search intent of users
This step will make your life easier when researching relevant keywords. When you put yourself in the shoes of your target audience, it becomes much easier to define what these people will be more likely to search for and, what is more important, what words and phrases they will use in order to find desired answers and where they will be looking for it.

3. Come up with a list of topics upfront
It will be helpful to always have something to write about, right? That’s why when you’ve spent some good time on your users’ analysis, come up with the content plan to provide readers with what they’re looking for. Also, my advice here is to create a list of useful seed words. This will save your time on additional keyword research when the title is defined and you have to create evergreen content to boost your SEO success right from the start.
4. Stick to a trustworthy keyword research tool
Although the internet is bombarded with free research tools, the majority of them offer you a paid subscription if you wish to see “more keyword ideas” or any sort of data (and oftentimes you really need to go further those free odds and ends). That’s why I personally like Wincher so much – its keyword research tool is fully integrated with the rank tracker. This small tweak makes the whole process of researching and tracking much more convenient and effective. This is because I don’t have to pay for various different tools and spend extra time transferring data from one place to another all the time.
How to Do Keyword Research?
Don’t try targeting keywords that everybody’s obsessed with ranking for. In order to thrive online, you need to find keywords that make a difference and in this guide, I’ll show you how to do it using Wincher’s keyword research tool.
Note: The steps in this tutorial assume you already have an account on Wincher. If not, spend just a few minutes fixing it and come back here.
Option 1: Get Autosuggestions
Step 1: Add a Website
Everything starts with a website. I have the whole process covered in our recent blog post. It will show you everything from the beginning so we could save the time and space of this guide precisely for keyword research. So let’s keep going.
Step 2: Get Relevant Autosuggestions for Your Domain
To enter the keyword research module just click on the magnifying glass on the left sidebar.
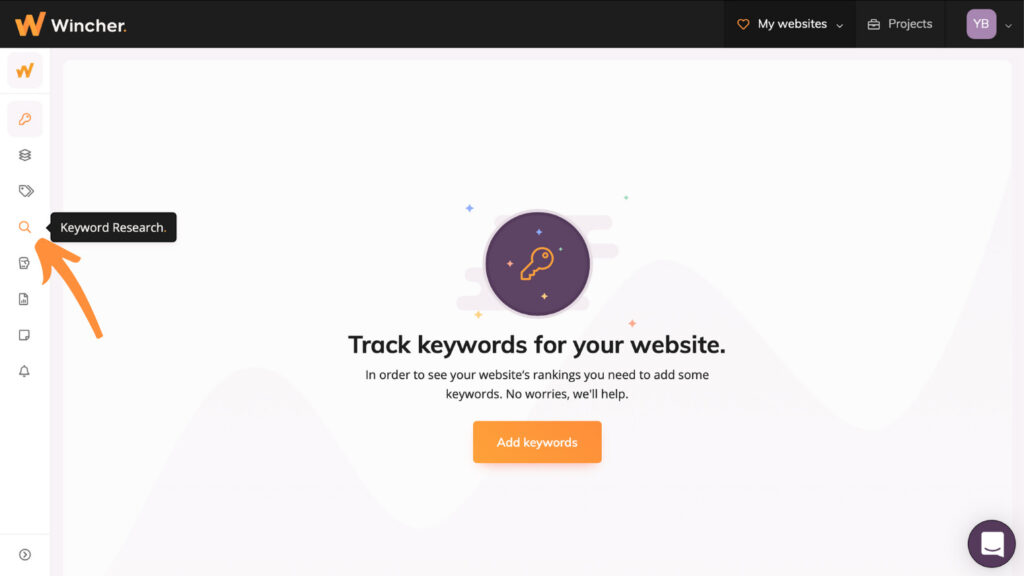
You’ll be navigated straight to the page where all the magic begins. As you can see from the screenshot below, the tool will automatically generate a variety of related keywords for you to choose from. You can manually tick the most relevant options or “SELECT ALL ROWS” in one click.
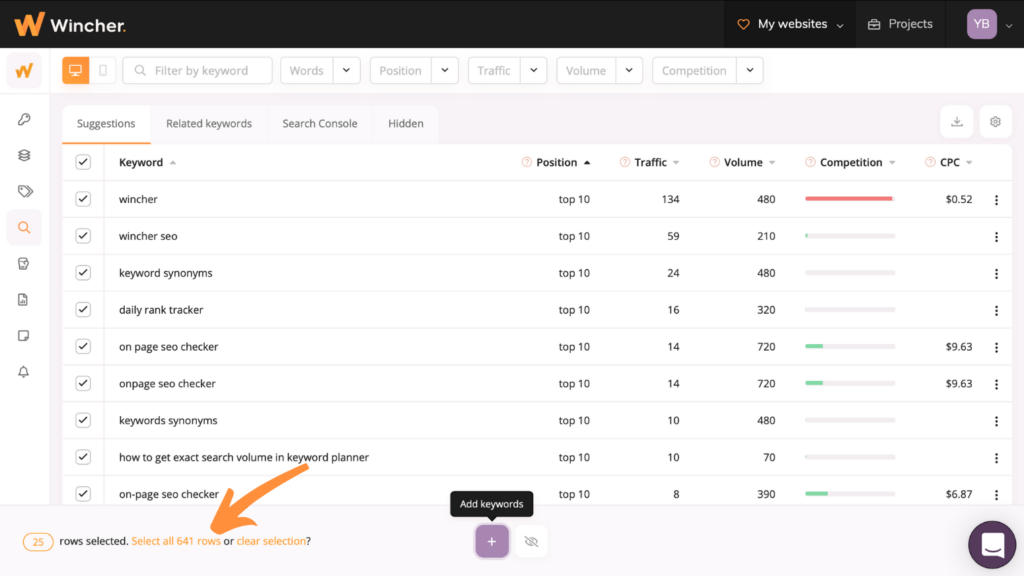
Step 3: Filter Out the Keywords
At the top, you have a number of filtering options that will make it easier for you to decide which keywords to target.
1. Filter by the Exact Keyword
This option lets you narrow your search to the exact word or phrase.
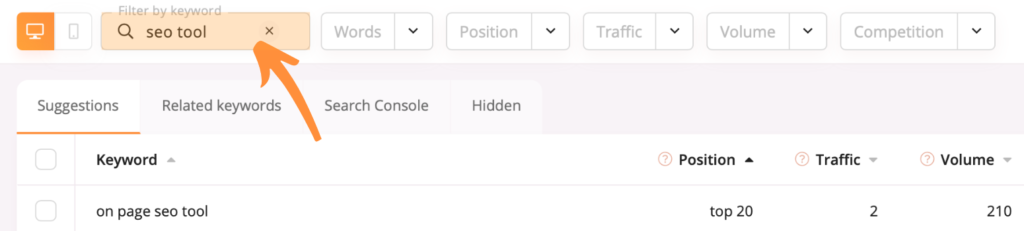
2. Filter by the Number of Words
In case you wish to find some worthy long-tail keywords or want to stick to short ones instead.
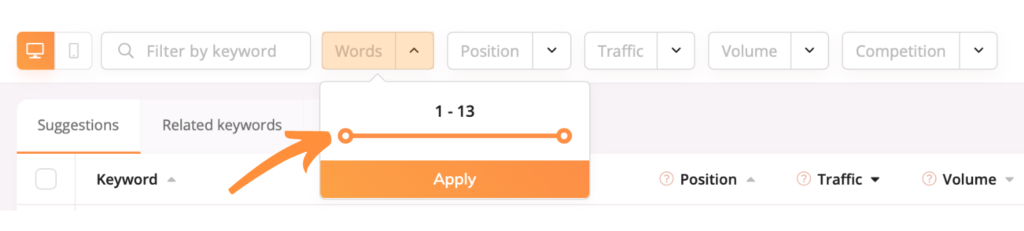
3. Filter by the Keyword’s Position
Position indicates in what search results your website has already been appearing or, in other words, what keywords you already rank for. I suggest you use this filtering option because it tells you what keywords your website is already ranking for and, therefore, are extremely beneficial for your business.
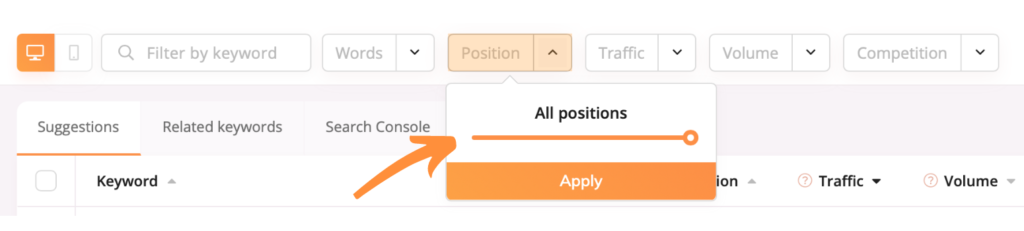
4. Filtering by the Number of Traffic
Traffic here is an estimated number of clicks per month and is calculated from the keywords’ search volume multiplied by the estimated click-through rate for the current position.
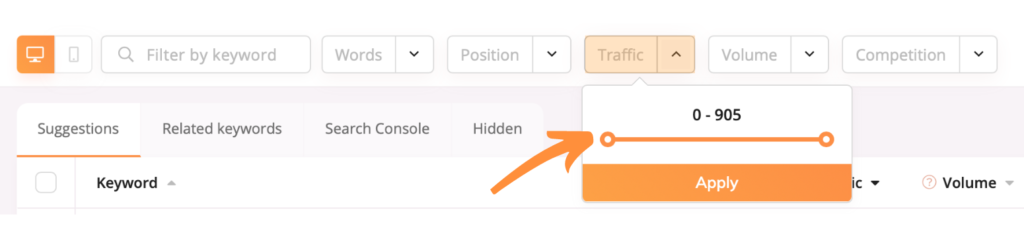
5. Filtering by the Search Volume
Search volume is the estimated number of searches made for the specific keyword each month in the search engine that is connected to your website.
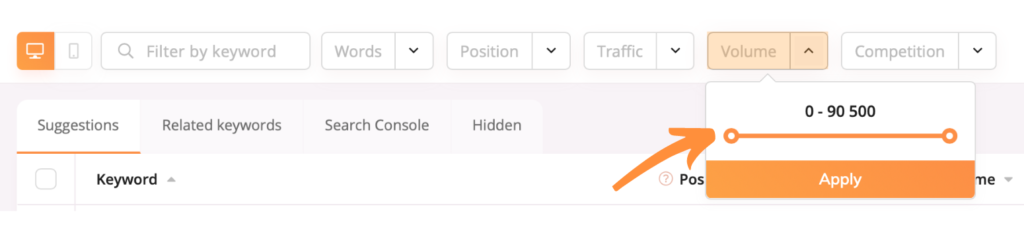
6. Filtering by the Competition
This value gives you an idea of the competition for advertising for this keyword in Google Ads. It’s heavily based on the number of advertisers bidding for the keyword.
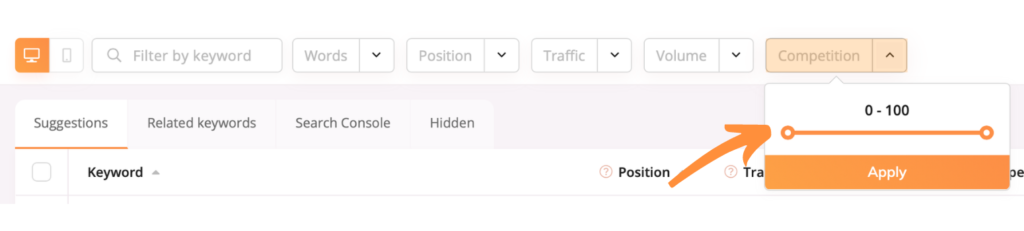
Step 4: Add Researched Keywords
Select the keywords you want to add for rank tracking. You can handpick them or add them all by clicking on ”SELECT ALL ROWS”. When finished just hit on the “ADD KEYWORDS” button.
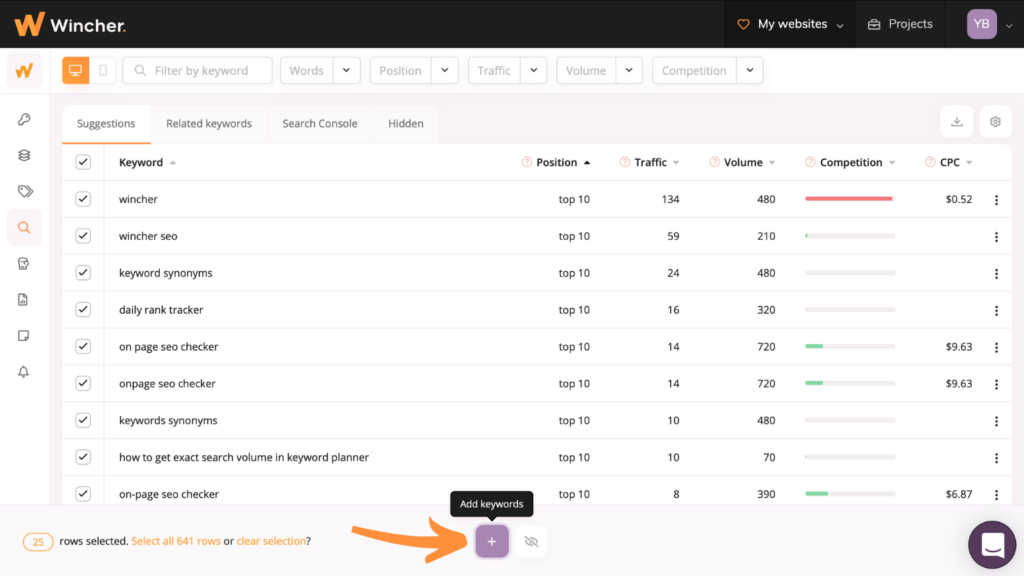
Optional Step 5: Attach Groups to Keywords
Note: If you want to skip this step just hit the “ADD KEYWORDS” button below.
After you’ve clicked on “ADD KEYWORDS” button, you will be navigated to the window where you can add groups to chosen keywords.
Keyword grouping lets you organize your keywords into groups for easier filtering and the ability to view aggregated group-level data.
In order to attach groups to your keywords, you need to:
add |group1 -in case you want to assign keywords to only one group
add |group1 |group2 – when you want to assign keywords to more than one group
Note: Names group1 and group2 are given just for an example. You are free to create names that will be relevant to your specific case.
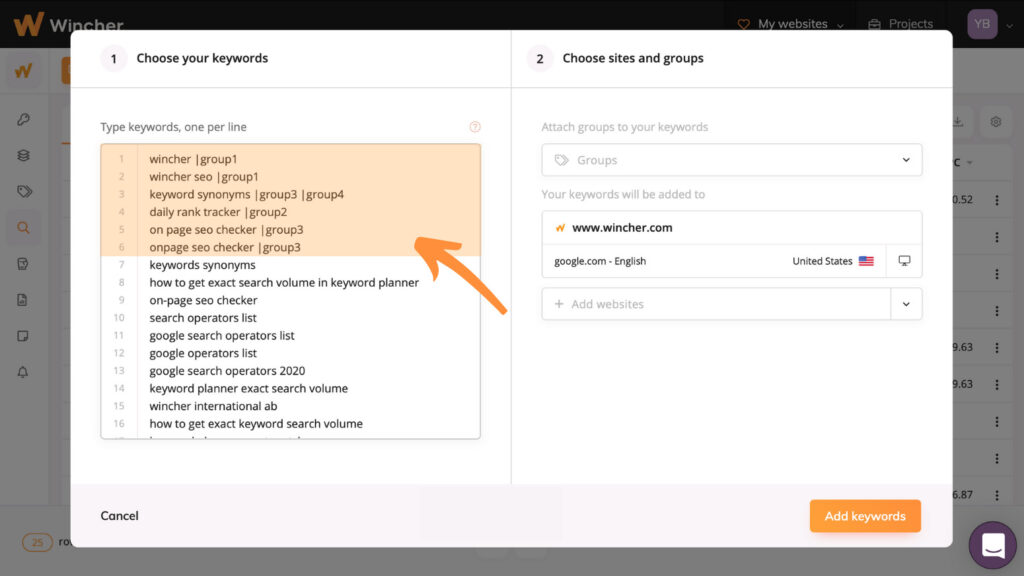
Optional Step 6: Add Keywords to Multiple Websites
Note: If you want to skip this step just hit the “ADD KEYWORDS” button below.
With Wincher you have the possibility to add keywords to as many websites as you might need. To do it just go to the right side of the window and click on the “ADD WEBSITES”. After the array of options appeared, just choose those that you want to add your keywords to as well.
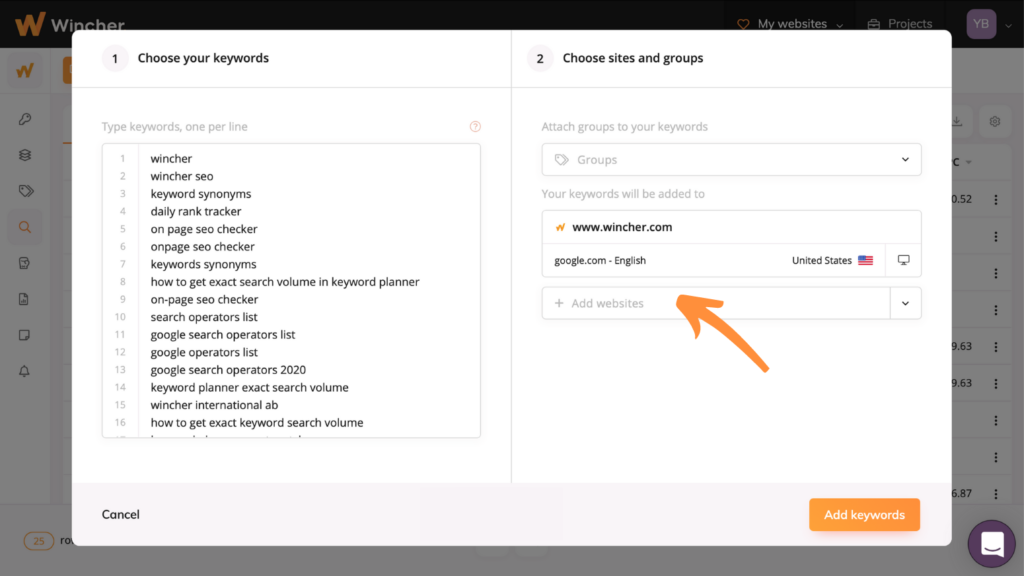
When you’ve finished just click on that orange button that says “ADD KEYWORDS” and voilà!
Option 2: Get Related Keywords by Seed Words
Step 1: Enter a seed word
In order to start receiving related keywords to your domain, you need to type in related seed words. These have to be 3 characters minimum.
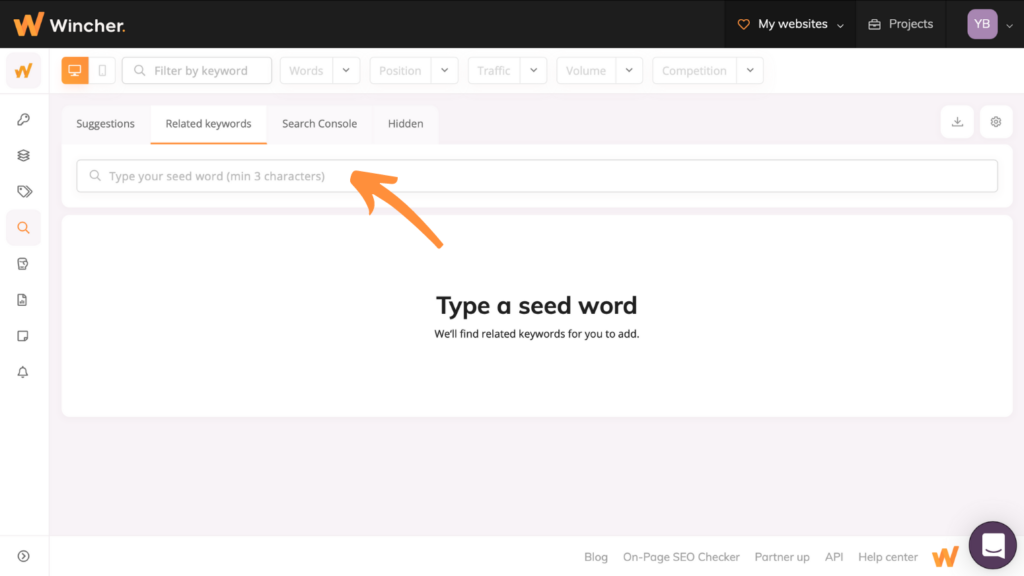
As an example here I entered “rank tracker” and the tool provided me with related keywords that have a good potential for the domain I used.
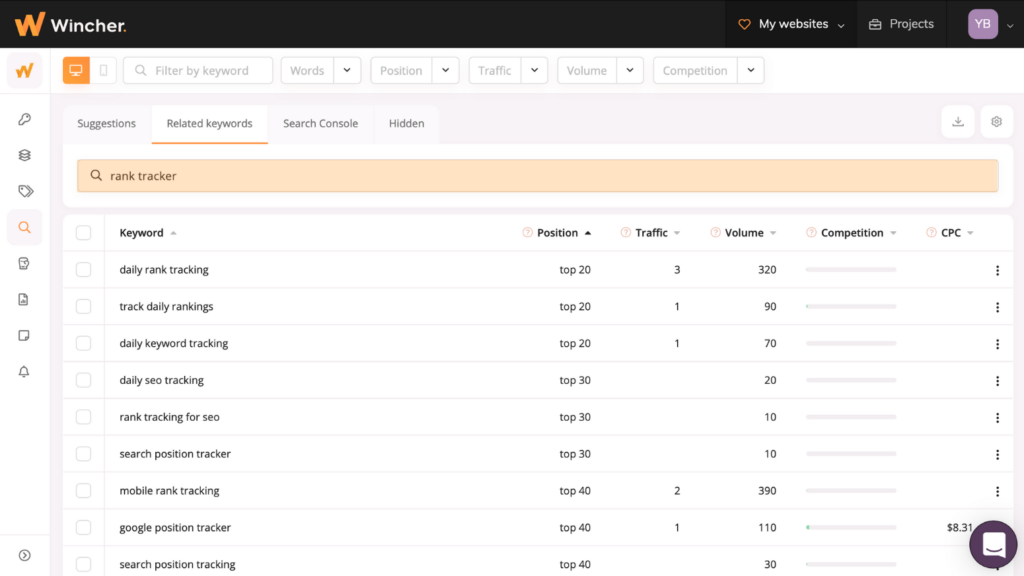
Note: Here, don’t forget to use filters and narrow the search in order to get the best outcomes possible.
Step 2: Research ans Select Keywords you Want to Add
You can handpick the most interesting keywords or add them all to your daily rank tracking by clicking on ”SELECT ALL ROWS”. When finished just hit on the “ADD KEYWORDS” button.
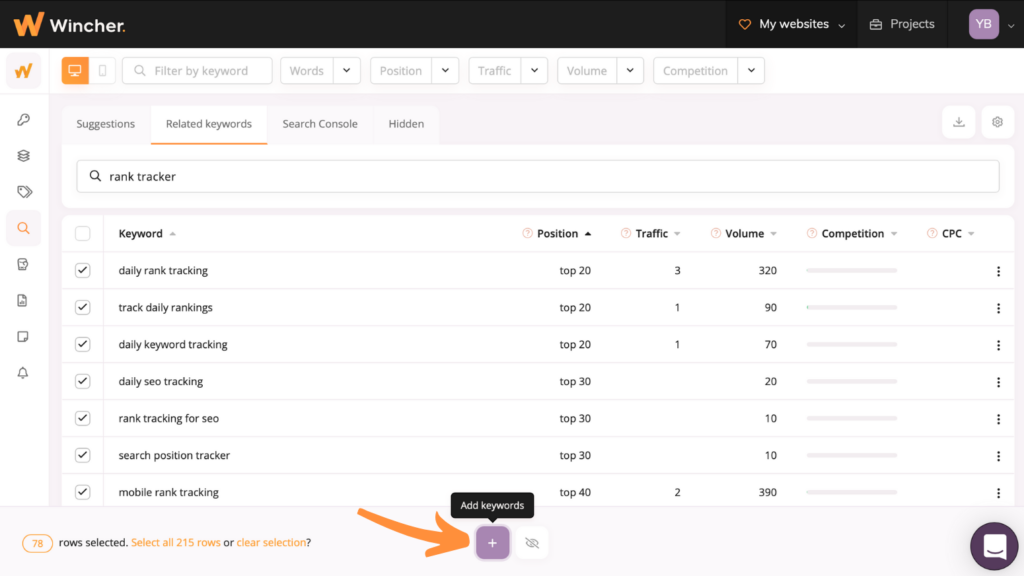
Optional Step 3: Attach Groups and Add Keywords to Other Websites
As usual, you‘ll be navigated to the following window where you can attach groups to your keywords and add them to other websites if required. When everything is in its place just hit “ADD KEYWORDS”.
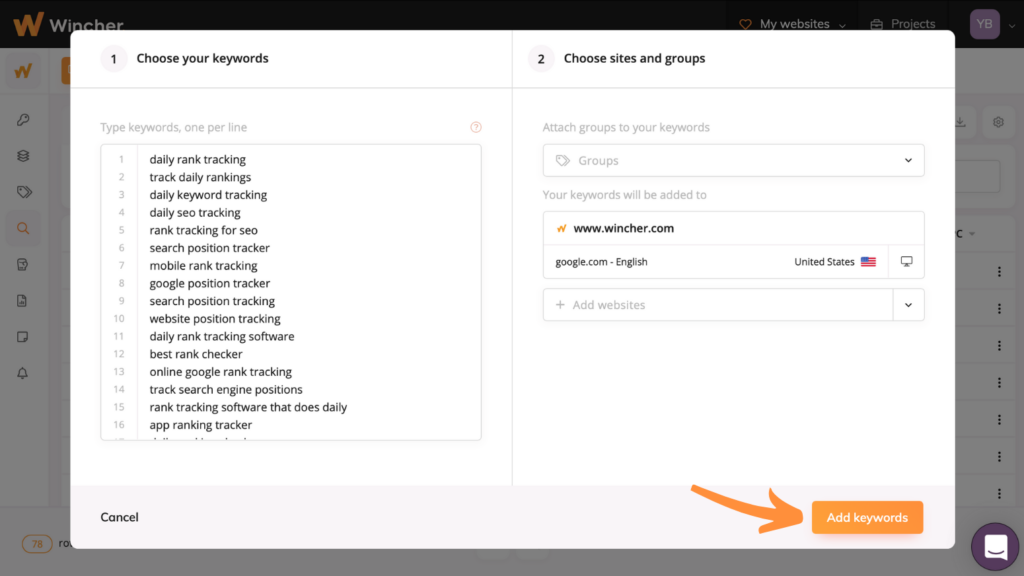
Option 3: Import Keywords from the Google Search Console
From now on Wincher provides you with a possibility to integrate your Google Search Console into your account. This way you’ll save your time on the keyword research from scratch by importing them directly from your GSC.
Step 1: Import Keywords Directly from GSC
To do it just click on the “SEARCH CONSOLE” and all the keywords will be automatically imported to your website.
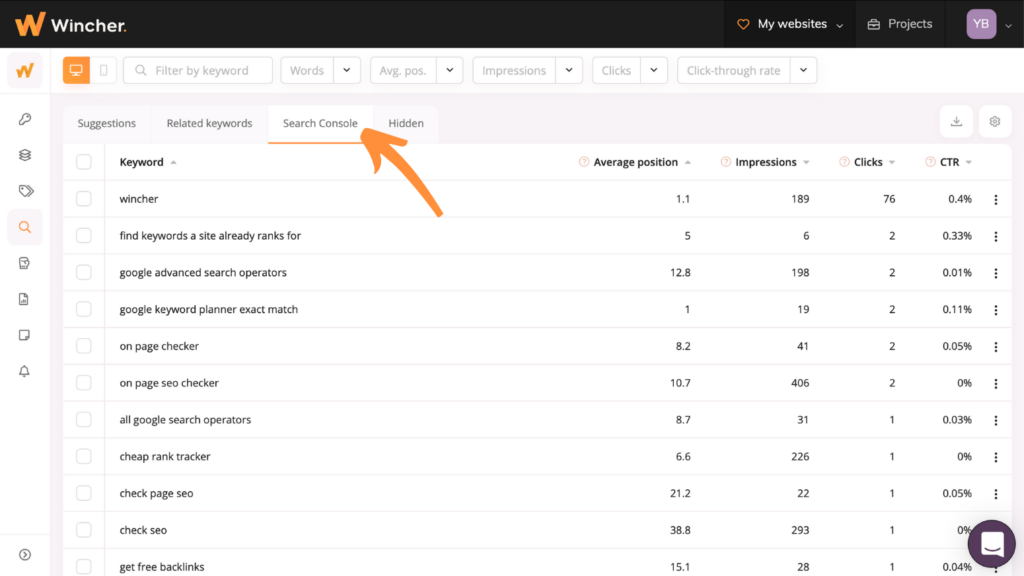
Step 2: Select Keywords you Want to Add
Handpick the keywords you want to track or add all of them by clicking on ”SELECT ALL ROWS”. When finished just hit the “ADD KEYWORDS” button and the keywords will be added to your daily rank tracking.
Bonus Feature: Hide Irrelevant Keywords
If you keep getting unrelated keyword suggestions that you don’t want to target, Wincher gives you an opportunity to hide them. This way the tool won’t be showing them to you ever again.
How to Hide Irrelevant Keywords?
The process is simple – select irrelevant keywords that you wish to hide and click on the button “HIDE” which is placed next to the “ADD KEYWORDS” button below.
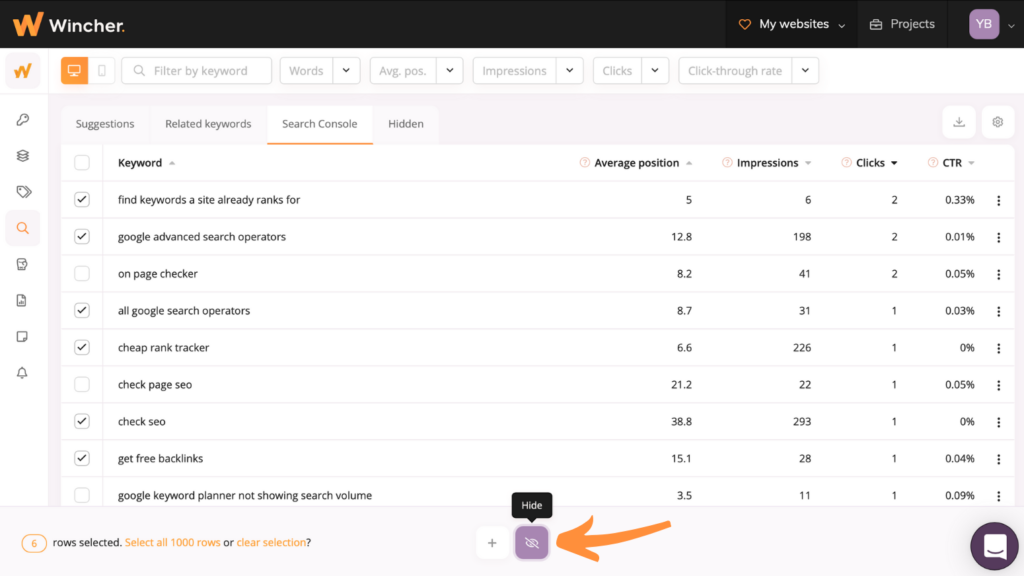
If you’ve done everything correctly (and I’m sure you did), your keywords will appear in the “HIDDEN” tab followed by the exact date and the user who has decided to hide them.
How to Unhide Hidden Keywords?
It’s ok to make mistakes and change your mind. That’s why if you don’t want a keyword to be hidden anymore, you’re free to undo it. To do so just select the keywords you want to become active again and hit the “UNHIDE” button below.
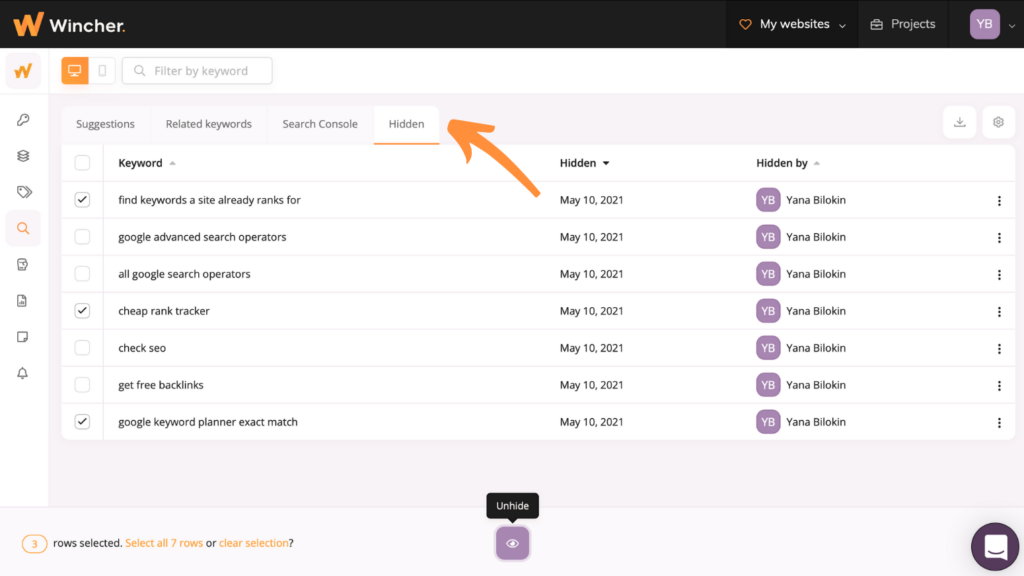
Also, you can unhide the keyword by clicking on three vertical dots at the right and hitting “UNHIDE”.
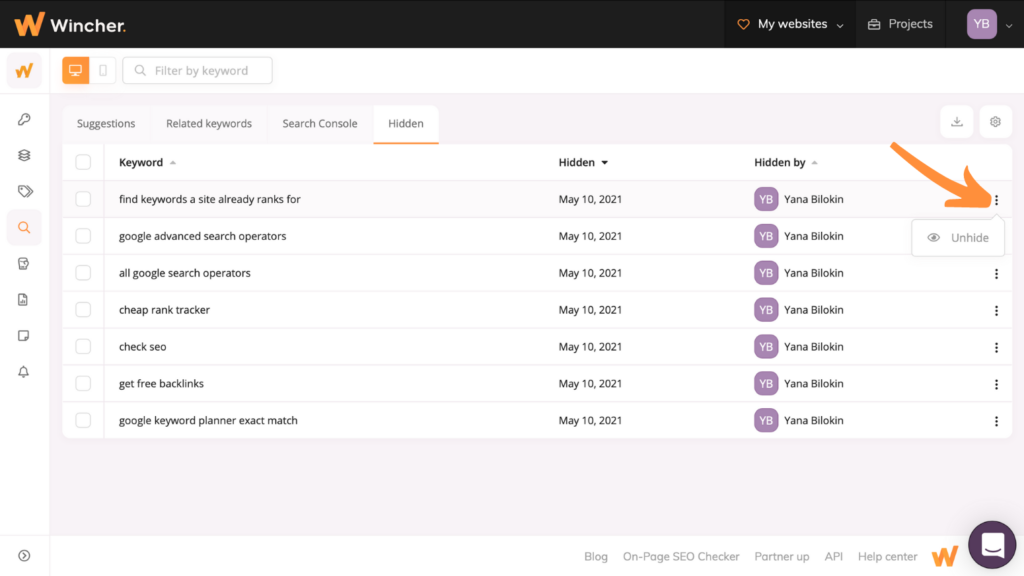
That’s basically it. I hope you found this guide useful and it answered the questions about keyword research you might have had before. If not, don’t hesitate to leave a comment below, if you have any questions. I promise to cover all unclear areas so you could keep on enjoying our simplest SEO tool.
If you want to try Wincher’s keyword research tool yourself, grab a 14-day free trial. This is the only way to know for sure whether or not your business will benefit from it.
